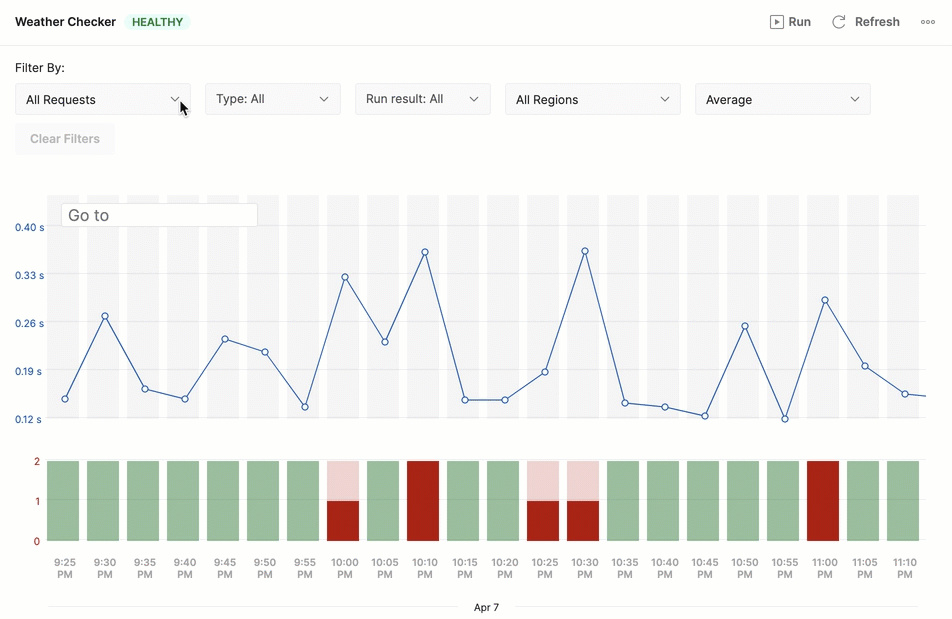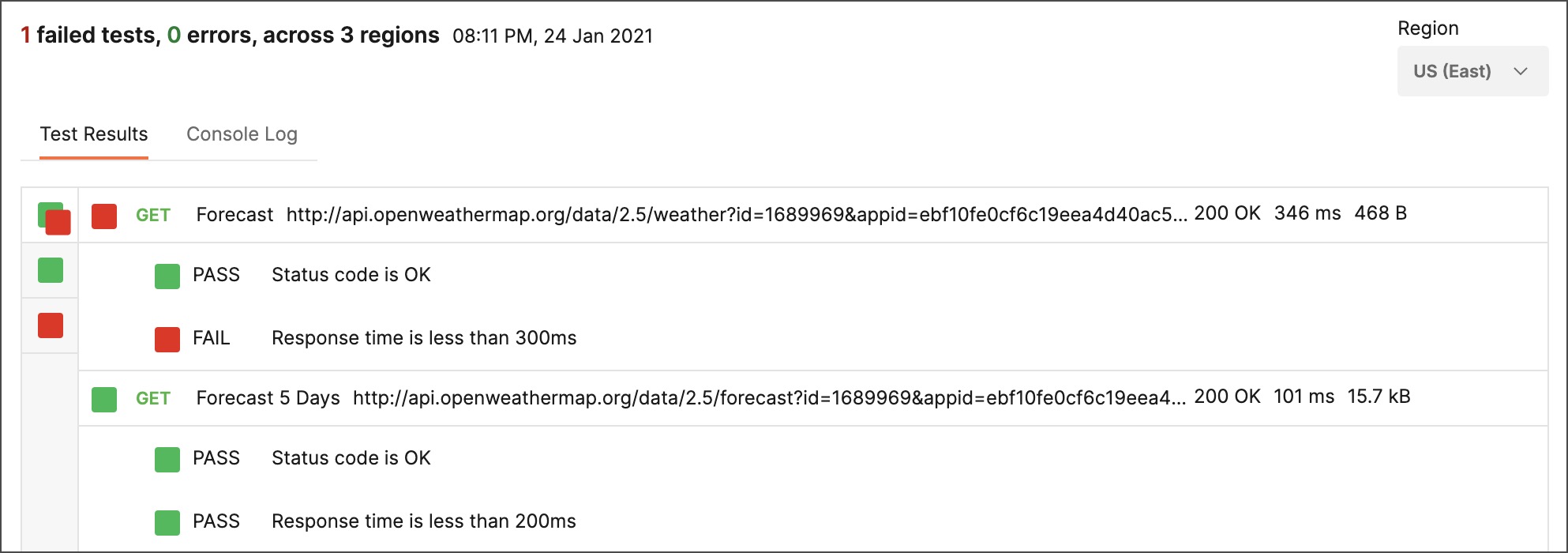viewing-monitor-results
基于集合的监视器 持续跟踪 API 的运行状况和性能。使用 Postman,你可以了解工作空间中所有基于集合的监视器的最新情况。或者你可以深入研究各个监视器以检查测试结果和性能随时间的变化。
你可以通过导航到你的工作空间并在边栏中选择监视器来在 Postman 中查看基于集合的监视器。选择你的显示器以打开一个选项卡,详细介绍其最新性能。

团队工作空间中的监视器对工作空间的所有成员都是可见的。
监控摘要
你可以使用Monitor Summary来了解你的 API 在一段时间内的执行情况。每个监视器运行都由图中的条形表示。
上半部分绘制了监视器每次运行的平均响应时间,而下半部分显示了所有区域中每次运行的失败测试数量。要查看失败百分比和响应时间的确切值,请分别将鼠标悬停在每个运行上。

红色条表示测试失败或运行期间出现错误。有关更多信息,请查看你的 控制台日志 。
个别要求
你可以选择Individual requests将你的监控摘要分解为单独的请求。

过滤器
你可以使用过滤器通过选择特定的请求、运行类型、结果和区域(如果适用)来识别监控运行中的重复模式。
你可以清除过滤器以返回到原始仪表板视图。
按要求过滤
你可以按请求过滤以比较单个请求在不同运行中的响应时间。在Filter By下选择All Requests,然后选择你的请求。
按类型过滤
你可以按运行类型进行过滤,以比较响应时间在手动运行、计划运行和 Webhook 运行之间的变化情况。选择类型:全部,然后选择你想要进一步分析的运行类型。
手动运行在 Postman 中启动或由 Postman API 触发。计划运行由你在创建或编辑监视器时设置的计划启动。Webhook 运行由你创建的集成启动。
按运行结果过滤
每次运行都根据其结果进行标记:
- 成功- 你的显示器顺利完成了运行并通过了所有测试。
- 失败- 你的监测仪完成了运行,但一项或多项测试失败。
- 错误- 由于错误,你的显示器无法完成其运行。如果你编写的代码中存在语法错误、网络错误或其他各种原因,则可能会发生错误。如果出现错误,你的 控制台日志 将帮助你确定导致错误的原因。
- 中止- 你的监视器超时,因为它没有在指定的 10 分钟(Postman 免费计划)或 15 分钟(Postman 付费计划)内完成运行。
你可以按运行结果进行过滤,以比较具有相同结果的运行有何不同。选择Run result: All,然后选择一种或多种类型的运行结果进行查看。
按地区筛选
你可以按地区 筛选以比较不同地区内的运行情况。选择All Regions,然后选择要查看的区域。
如果你在创建或上次编辑监视器时选择了多个区域,则此功能可用。要了解有关区域的更多信息,请参阅 添加区域 。
按公式过滤
你可以按数学公式过滤以查看每次运行的平均、总和、最小和最大响应时间:
- 平均值- 所有区域的总响应时间的平均值。
- Sum - 所有区域的响应时间总和。
- 最小- 跨所有区域运行的最小总响应时间。
- 最大值- 跨所有区域运行的最大总响应时间。
选择平均值打开菜单,然后选择一个选项。要查看计算的响应时间值,你可以分别将鼠标悬停在每个运行上。
时间穿越
你可以查看过去的运行结果以了解在特定时间点发生的情况。为此,请选择监视器摘要或请求拆分图左上角的转到。选择时间和日期,然后选择应用以查看特定运行。

要将视图恢复为最近运行的视图,请选择你在图表左上角定义的时间和日期,然后选择重置。
测试结果
选择测试结果以获取有关测试的更多详细信息,包括通过或失败的测试、响应代码和响应时间。
如果你的监视器配置为在多个区域运行,你可以通过从Region 中选择它来查看特定区域的测试结果。
控制台日志
选择控制台日志以查看监视器运行详细信息以及 console.log 作为预请求和测试脚本的一部分运行的语句。运行详细信息指定监视器运行的各个阶段,例如准备运行、运行、重新运行( 如果适用 )和运行结果,以及错误和测试失败信息。在控制台日志中选择一个请求将在一个选项卡中打开它,允许你根据需要查看和编辑该请求。
如果你的监视器配置为在多个区域中运行,你可以通过从 Region中选择特定区域来查看该区域的控制台日志。
你可以使用此控制台解决问题并了解有关单个运行行为的更多信息。
活动日志
![]() 你可以通过选择右上角的更改日志图标 ,然后选择查看活动日志来查看监视器的活动日志。
你可以通过选择右上角的更改日志图标 ,然后选择查看活动日志来查看监视器的活动日志。

你可以检查这些日志以了解监视器何时创建、编辑、暂停或恢复运行,以及哪个团队成员执行了每个操作。
监控详情
![]() 你可以通过选择右上角的信息图标来查看有关监视器的详细信息 。你可以在此处查看监视器的 ID、创建者、创建日期和时间、集合、环境和集成选项。
你可以通过选择右上角的信息图标来查看有关监视器的详细信息 。你可以在此处查看监视器的 ID、创建者、创建日期和时间、集合、环境和集成选项。

故障排除
了解如何对 监视器进行故障排除 并查看 Postman 监视常见问题解答 。