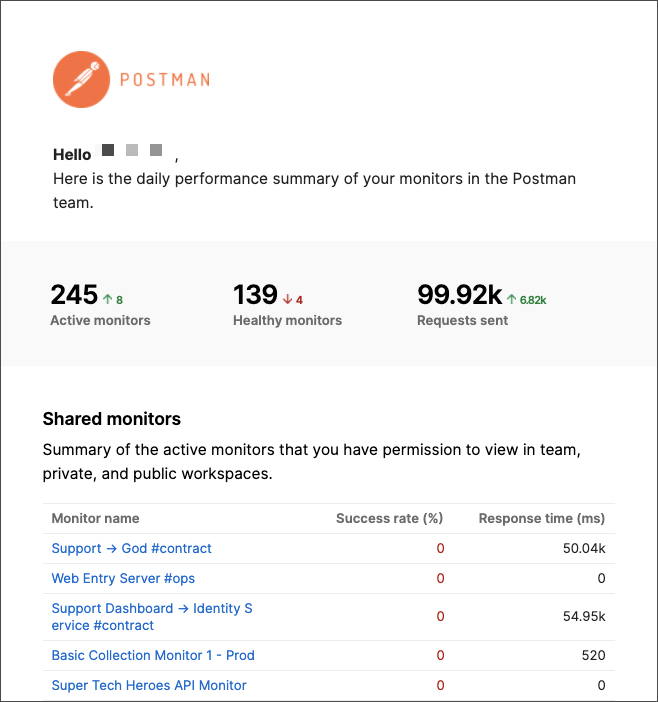查看基于集合的监视器(Viewing)
创建一个新的基于集合的监视器,以持续检查 API 的运行状况、运行测试套件或验证关键工作流。创建监视器时,你可以选择一个包含要运行的请求的集合,并为 Postman 运行该集合的频率设置一个时间表。
其他配置选项使你能够根据特定的 API 开发工作流程定制监视器。你还可以上传包含值集的数据文件,以在运行监视器时用作变量输入。
创建基于集合的监视器
你可以从头开始创建新监视器或选择要监视的集合:
要从头开始创建监视器,请在边栏中选择监视器,然后选择+。你将在配置新监视器时选择要运行的集合。

要从集合创建监视器,请在边栏中选择集合。
 选择集合旁边的更多操作图标 ,然后选择监控集合。新监视器会自动配置为运行选定的集合。
选择集合旁边的更多操作图标 ,然后选择监控集合。新监视器会自动配置为运行选定的集合。
你还可以使用 Postman API 创建监视器。要了解如何操作,请参阅 Postman API 文档 。
配置基于集合的监视器
为你的新监视器指定一个监视器名称并选择你希望监视器运行的集合。根据你选择的创建监视器的方法,可能已经选择了集合。
如果集合有多个标签,请选择要使用的集合标签。(你不能再为 Postman v10 中的集合创建发布标签,但你可以 发布 API 的版本 。)如果你希望监视器使用一个环境,你还可以添加一个环境。
请参阅以下部分,了解你可以为显示器选择的其他配置选项。完成后,选择创建监视器以创建新监视器。

Postman 对各种团队和用户操作保持限制,包括监视器创建。有关详细信息,请参阅 监控活动限制 。
上传数据文件
你可以上传数据文件以传递 Postman 值集以在监视器运行期间使用。Postman 将替换受监视集合中请求或脚本中 变量 的值。通过上传数据文件,你可以在单次监控运行中使用多组值运行测试。
数据文件可以是 CSV 或 JSON 格式,并且必须使用以下结构:
- CSV - 文件的第一行必须包含变量名称,每列一个变量。接下来的每一行都被视为一个数据行,每个变量都有值。确保所有行的列数相同,并使用 UNIX 格式的行结尾。Postman 将遍历数据行,为文件中的每个数据行运行一次受监视的集合。
- JSON - 文件必须格式化为包含要用作变量的键值对的对象数组。对于每一对,键对应一个变量名,而值将在运行受监视的集合时用于该变量。
要上传数据文件,请选择选择文件以找到并打开你的 CSV 或 JSON 文件。Postman 将在运行你的监视器时使用该数据文件。数据文件的大小限制为 1 MB,最多 50 个数据行 (CSV) 或 50 个对象 (JSON)。
如何在请求和脚本中使用数据变量?在请求(URL、参数、header、授权和正文)中,在变量名称周围使用双花括号,例如:
{{variable}}. 在预请求脚本和测试脚本中,用于pm.iterationData访问和操作变量。 了解有关使用变量 和 使用 pm.iterationData 方法 的更多信息。
调度监视器
在 Run this monitor下,指定 Postman 运行所选集合的频率。对于状态页面,这可能每五分钟一次,或者每周对你的端点进行一次基本检查。
计划选项受计划类型的限制。如果你使用的是付费计划,则可以安排监视器每五分钟运行一次。如果你使用的是免费计划,则可以安排监视器每小时运行一次。
显示器运行的频率会影响你每月的显示器使用情况。了解有关 使用限制和超额使用 的更多信息。
添加区域
Postman 可以自动选择你的监视器将运行的区域,或者你可以手动选择一个或多个区域。如果你想跨多个地理区域监控 API 运行状况或性能,这将很有帮助。
每个选定区域的服务器将根据你的时间表运行监视器,并计入你的 监视器使用情况 。
使用静态 IP
当你手动选择区域时,静态 IP 在 Postman Professional 和 Enterprise 计划中可用。此选项使你能够使用到 Postman 的直接通道安全地监控私有 API。了解如何 使用静态 IP 进行监控 。
获取监视器通知
配置监控器时,你可以选择接收有关监控器运行失败和错误的电子邮件通知。你最多可以添加五个电子邮件收件人来接收通知。
一旦连续失败的次数超过定义的限制,Postman 将停止发送失败通知。默认限制是 3 次连续失败。
你将通过电子邮件收到你的活动监控器的每日和每周摘要。如果你想选择退出每日或每周摘要,请选择 ![]() Postman 标题中的通知图标,然后选择管理首选项。
Postman 标题中的通知图标,然后选择管理首选项。
使用失败重试
要在失败或错误后再次运行监视器,请选择“如果运行失败则重试”选项。如果启用此选项,Postman 将自动再次运行失败的请求。这有助于避免由于瞬态问题而导致的误报。Postman 将记录初始失败并在运行继续失败时提醒你。
启用此选项可能会影响你的 显示器使用 。例如,如果三个请求的集合在第一个请求上失败,但在重试时成功,则运行将计为四个请求。
添加请求超时
如果你想确保所有请求都在一定时间内运行,你可以选择设置请求超时。默认情况下,每个监视器运行的超时时间为 10 分钟(Postman 免费计划)或 15 分钟(Postman 付费计划)。这些超时值适用于整个监视器运行,包括所有 HTTP 请求、响应、预请求脚本和测试脚本。
对于 Postman Free 计划,监控超时不能超过 10 分钟(600000 毫秒)。对于 Postman 付费计划,监控超时不能超过 15 分钟(900000 毫秒)
在请求之间添加延迟
启用请求之间的设置延迟将在你的集合中的所有请求之间插入延迟。 要为单个 请求配置延迟,你可以使用setTimeout().
对于 Postman Free 计划,请求之间的延迟不能超过 10 分钟(600000 毫秒)。对于 Postman 付费计划,请求之间的延迟不能超过 15 分钟(900000 毫秒)。请注意,这些值与监视器的最大运行时间相同。
管理重定向行为
选择Follow redirects为监视器运行的请求启用 URL 重定向。
禁用 SSL 验证
默认情况下,启用 SSL 验证选项处于选中状态。如果你使用的是自签名证书并希望停止 SSL 证书验证,则可以关闭 SSL 验证。有关详细信息,请参阅 使用证书 和 如何解决 SSL 证书和服务器连接问题 。
使用基于集合的监视器
要使用监视器,请在边栏中选择监视器,然后选择一个监视器以查看其仪表板。从这里你可以执行以下操作:
运行监控器- 监控器按设定的时间间隔自动运行,时间间隔由你在配置监控器时选择的运行计划决定。要随时手动运行监视器,请选择
 运行。
运行。刷新仪表板- 为确保你查看的是最新的监控结果,请选择
 刷新。
刷新。暂停监视器- 暂停时,监视器不再调用指定的 URL。要暂停监视器,请选择更多操作图标
 并选择暂停。要恢复监控,请
并选择暂停。要恢复监控,请  再次选择更多操作图标并选择恢复。
再次选择更多操作图标并选择恢复。编辑监视器- 编辑现有监视器以更新名称、集合或任何其他配置选项。选择更多操作图标
 并选择编辑。更改任何配置选项,然后选择更新监视器。
并选择编辑。更改任何配置选项,然后选择更新监视器。你可以重命名监视器而不对其进行编辑。在边栏中选择监视器
 ,选择 监视器旁边的更多操作图标 ,然后选择重命名。
,选择 监视器旁边的更多操作图标 ,然后选择重命名。删除监视器- 如果不再需要,请删除监视器。选择更多操作图标
 并选择删除。
并选择删除。
下一步
创建基于集合的监视器后,你可以查看监视器结果并设置集成以将监视器数据发送到其他平台:
- 要了解如何查看基于集合的监视器的结果以获取有关监视器运行的详细信息,请访问 查看基于集合的监视器结果 。
- 要了解如何设置集成以将监控数据和通知发送到其他平台,请访问 与 Postman 集成 。