管理你的帐户
拥有一个免费的 Postman 帐户可以让你 同步 和备份你的工作,以便你可以从不同的机器访问它。使用 Postman 帐户,你还可以与他人 协作 处理你的 API 项目。
注册 Postman 帐户是可选的,如果你愿意,可以在没有帐户的情况下使用 Postman 桌面应用程序。如果你确实想要创建 Postman 帐户,请继续注册 Postman 帐户 部分。
如果你需要有关 Postman 帐户的帮助,可以联系 Postman support team 或查看帮助中心的 帐户常见问题解答 。
在注册 Postman 帐户之前,请下载并打开 桌面应用程序 或转到 Web 应用程序 。
Postman 会提示你登录或注册。选择创建帐户。你可以使用电子邮件地址或使用你的 Google 帐户注册:
- 电子邮件- 输入你的电子邮件并创建用户名和密码。选中复选框以同意使用条款,你可以通过选择链接查看该条款,然后选择创建免费帐户。Postman 将向你发送一封电子邮件以确认你的帐户。按照电子邮件中的说明完成你的帐户设置。
- Google 帐户- 选择使用 Google 注册并按照说明进行操作。
当你注册 Postman 帐户时,系统会提示你提供一些关于你自己的信息,包括你的姓名和角色,以帮助定制你的 Postman 体验。输入你的详细信息并选择继续。
你的新 Postman 个人资料将对合作者以及查看你共享或发布的资源的任何人可见。要了解有关你的 Postman 配置文件以及如何对其进行自定义的更多信息,请参阅 自定义你的 Postman 配置文件 。
创建或加入团队
在注册过程中,你可以选择创建或加入 团队 :
- 加入团队- 如果你使用公司电子邮件注册并且你的公司有一个启用了团队发现的 Postman 帐户,将会有一个 你可以加入的团队 列表。
- 创建团队- 要创建团队并有选择地邀请协作者,请选择Collaborate with people in new team。输入你的团队名称和 URL,然后选择继续。
要了解有关加入和创建团队的更多信息,请参阅 协作概述 。
登录 Postman
你可以通过选择右上角的“登录”或选择左上角的“主页” ,然后**选择“登录”来登录 Postman 桌面应用程序。你也可以转到 Postman 的网站 并选择页面右上角的“登录” 。**
当你使用 Postman 桌面应用程序登录时,该应用程序将打开一个新屏幕,指示你从浏览器登录以继续。你的默认浏览器将自动打开一个网页,要求你登录 Postman。如果你的浏览器在几秒钟内没有打开,请选择手动打开或复制 URL。
你可以随时返回 Postman 并选择Skip and take me to Postman Desktop App 来退出登录过程。
通过输入你的帐户凭据或使用 Google 登录,在浏览器中登录 Postman。如果你要登录启用了单点登录 (SSO) 的 Postman Professional 或 Enterprise 团队,请选择使用SSO 登录。要了解更多信息,请参阅 登录 SSO 团队 。
如果这是你第一次使用 Google 或 SSO 登录 Postman,你可能需要将 你的帐户链接到 Postman 。
如果你希望在当前会话后保持登录状态 30 天,然后重新进行身份验证,请选择“保持登录状态 30 天”。如果你不想在你正在使用的计算机上保持登录状态,请清除此复选框。请注意,Postman 会在 30 分钟后提示你再次登录。
如果你设置了 双重身份验证 (2FA),Postman 将提示你从身份验证器应用程序输入验证码并选择Verify。
如果你无法访问你的设备并且无法访问你的验证器应用程序,请选择使用恢复代码。如果你丢失了恢复代码,请使用注册的电子邮件地址向 Postman support 人员发送电子邮件以寻求帮助。
登录后,你将被重定向回 Postman 桌面应用程序。
如果你是使用不同身份验证方法的多个 Postman 团队的成员,则必须分别登录到这些团队。为此,请在 Postman 标题中选择你的头像,然后选择要继续的团队。
在 Postman 桌面应用程序中开始登录过程后,你必须在五分钟内完成登录过程。如果超出此时间,则必须返回 Postman 桌面应用程序并重新启动登录过程。
将你的帐户链接到 Postman
如果你使用与 Postman 帐户关联的电子邮件地址通过 Google 或 SSO 登录 Postman,你可能需要在首次登录时将你的帐户链接到 Postman。按照以下步骤链接你的 Google 或身份提供商 (IdP) 帐户 Postman。你只需将你的帐户与 Postman 关联一次。
要将你的 Google 或 IdP 帐户链接到 Postman,请执行以下操作:
- 使用 Google 或 SSO 登录 Postman 。
- 输入你的 Postman 帐户凭据,然后选择登录以链接你的 Google 帐户 或登录以链接你的 SSO 帐户。
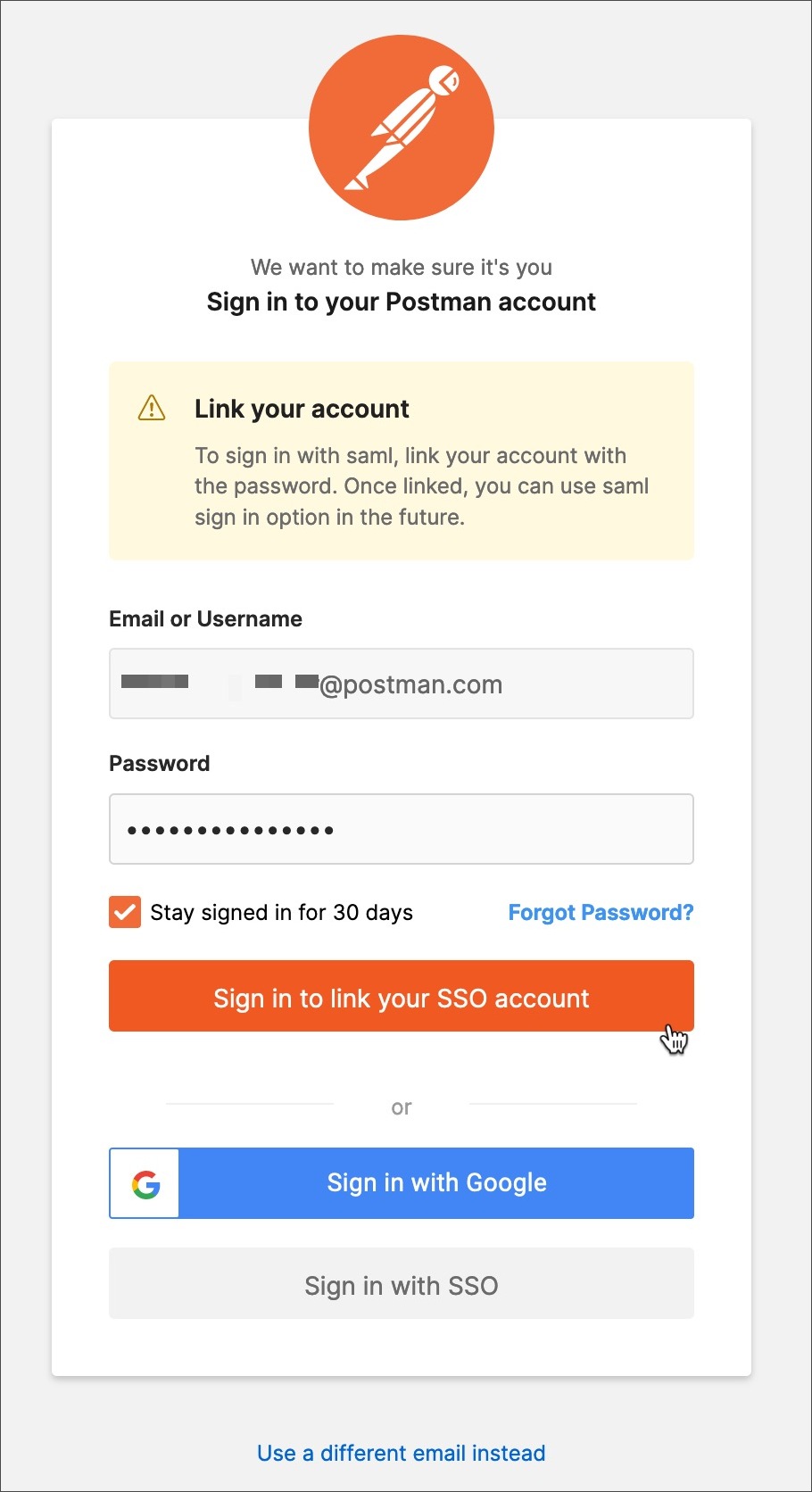
下次你使用 Google 或 SSO 登录 Postman 时,你的帐户将已经链接到你的 Postman 帐户。
在帐户之间切换
你可以在 Postman 中同时登录多个帐户。在右上角选择你的头像以在帐户之间切换,或选择+ 添加帐户以使用另一个帐户登录。
更新你的帐户设置
你可以在帐户设置 页面上管理帐户设置,包括你的电子邮件地址、密码和工作空间数据。
更改你的电子邮件地址
如果你使用的是 Professional、Basic 或 Free 计划,则可以更改与你的 Postman 帐户关联的电子邮件地址。打开你的 帐户设置 页面。在 Postman 标题中选择你的头像,然后选择设置 > 帐户。编辑你的电子邮件地址并选择更新电子邮件以保存更改。
如果你使用的是企业计划,则必须联系你的团队管理员以更新与你的 Postman 帐户关联的电子邮件地址。
重置密码
如果你使用的是 Professional、Basic 或 Free 计划,并且你已经登录,则可以通过导航到你的 帐户设置 页面来更改密码。在 Postman 标题中选择你的头像,然后选择设置 > 帐户。选择更改密码。
如果你没有登录到你的 Postman 帐户,你可以从 登录 页面恢复你的用户名或重置你的密码。选择登录时遇到问题?. 输入你的帐户电子邮件,选中我不是机器人复选框,然后选择提交。Postman 将向你发送一封电子邮件,其中包含有关恢复对你帐户的访问权限的说明。
如果你在登录 Postman 帐户时仍然遇到问题,请联系 Postman support 。
如果你使用的是企业计划,则必须联系你的团队管理员以更新与你的 Postman 帐户关联的密码。
设置双重身份验证
如果你使用用户名或电子邮件地址和密码登录 Postman,则可以为你的帐户设置双重身份验证:
通过在 Postman 标题中选择你的头像,然后选择 Settings > Account 来打开 你的帐户设置 页面。
选择启用 2FA。
启用 2FA 将撤销所有 活动的 Postman 会话 。
如果你没有可用的验证器应用程序,请在你的手机上安装一个验证器应用程序,并随身携带你的密码。
选择继续。
输入你的密码并选择验证。
链接你的验证器应用程序,然后输入你的应用程序生成的 6 位验证码并选择下一步。
下载你的恢复代码并将它们存储在安全位置。如果你丢失了设备,你将能够使用其中一个恢复代码登录。每个恢复代码只能使用一次。
选择完成。
启用双重身份验证后,你必须提供密码和身份验证代码才能登录,除非你 关闭双重身份验证 。
如果你已登录 Postman 并希望重新生成恢复代码,请打开你的 帐户设置 并选择重新生成恢复代码。
如果你无法访问你的设备并且无法访问你的身份验证器应用程序,请选择在登录 Postman 时使用恢复代码。如果你丢失了恢复代码,请使用注册的电子邮件地址向 Postman support 人员发送电子邮件以寻求帮助。
关闭双重身份验证
你可以随时关闭双重身份验证:
- 通过在 Postman 标题中选择你的头像,然后选择 Settings > Account 来打开 你的帐户设置 页面。
- 选择禁用 2FA。
- 输入你的密码并选择禁用 2FA。
你可以随时在你的帐户设置中再次 启用双重身份验证。
删除你的帐户
删除你的帐户是不可逆的操作。同步到你帐户的任何数据都将被删除并且无法再访问。
在删除你的帐户之前,你必须离开你所属的所有 Postman 团队。为此,请参阅 离开团队 。
如果你是启用了 SCIM 的 企业团队的成员,则必须联系团队管理员以从该团队中删除你的 Postman 帐户。
一旦你不再是任何 Postman 团队的成员,你可以在你的 帐户设置 中永久删除你的 Postman 帐户。在 Postman 标题中选择你的头像,然后选择设置 > 帐户。选择删除帐户。在删除你的帐户之前,Postman 会提示你再次登录以确认你拥有该帐户。
更新你的通知首选项
你可以通过在 Postman 标题中选择你的头像,然后选择Settings > Notifications 来更新你的 通知首选项 。
你可以通过选中或清除每个项目旁边的复选框来选择接收或退出有关安全性、使用情况、监视器和评论的电子邮件或应用程序内通知。选择更新首选项以保存更改。
除了电子邮件和应用内通知,你还可以使用 Slack 集成 向 Slack 发送许多通知。添加 Slack 集成后,你可以在On Slack列中选择通知事件。这些通知由集成发送到 Slack。

管理你的活动会话
你可以通过在 Postman 标题中选择你的头像,然后选择Active Sessions来管理你的 活动 Postman 会话 。你可以查看你已登录 Postman 的所有设备,并撤销你不再使用或识别的任何会话。你还可以选择撤销所有会话。

升级你的帐户
如果你有免费帐户,则可以通过导航到 Postman 并选择右上角的升级来升级它。
如果你有付费帐户,则可以通过导航到 计费仪表板 并选择右侧的“编辑计划”来升级你的 Postman plan。要了解有关升级和管理 Postman plan 的更多信息,请参阅 计费 指南。
升级计划或额外席位的费用将根据你团队当前计费周期的剩余时间按比例分配。如需更多信息, 请联系 Postman 的销售团队 。
帐户安全政策和标准
Postman 使用多种技术来确保你的个人数据安全:
- 与 Postman 服务器的通信只能通过 HTTPS 和安全 WebSockets 进行。
- 环境和全局变量已加密,因此只有你可以查看它们。
有关 Postman 安全政策和标准的更多详细信息,请访问 Postman EULA 、 安全概述 和 隐私政策 。
下一步
现在你已经创建了一个 Postman 帐户,你可以开始工作了!当你登录到 Postman 时,你将连接到 Postman 服务器并且你的工作会得到持续备份。
- 要了解有关 Postman 如何同步你的数据的更多信息,请访问 同步你的工作 。