Postman 导航
Postman 拥有各种工具、视图和控件,帮助你管理 API 项目。本指南是对 Postman 主要界面区域的高级概述:

Header(页眉)
页眉使你能够创建工作空间、访问报告、探索公共 API 网络、在 Postman 中进行搜索、查看同步状态和通知,并访问设置、帐户和 Postman plan 。

- ← → - 在 Postman 中向后和向前导航到你访问过的页面。(仅适用于 Postman 桌面应用程序)
- Home(主页) - 转到你的个人主页,包括你最近访问的工作空间以及与之相关的 团队 资源的链接。
- Workspaces(工作空间) - 搜索工作空间、查看最近访问的工作空间或 创建新工作空间 。
- API Network(API 网络) - 探索 公共 API 网络 ,访问你的团队的 私有 API 网络 。
- Explore(探索) - 浏览 Postman 上的公共 API、团队、工作空间和集合。

 **Search Postman(搜索 Postman)** - 在 Postman 中搜索所有工作空间、集合、API 和团队。有关在 Postman 中搜索的更多详细信息,请参阅 [Search Postman(搜索 Postman)](#search-postman) 。
**Search Postman(搜索 Postman)** - 在 Postman 中搜索所有工作空间、集合、API 和团队。有关在 Postman 中搜索的更多详细信息,请参阅 [Search Postman(搜索 Postman)](#search-postman) 。

- Invite(邀请) - 如果你在工作空间拥有[管理员角色](/docs/collaborating-in-postman/roles-and-permissions/#workspace-roles
),你可以邀请其他用户进行协作。
 **Settings(设置)** - 访问 [Postman 设置](/docs/getting-started/settings/) 和其他 Postman 资源。
**Settings(设置)** - 访问 [Postman 设置](/docs/getting-started/settings/) 和其他 Postman 资源。 **Notifications(通知)** - 查看团队的最近活动,获取有关 Postman 更新的通知,查看拉取请求、评论活动和其他重要信息。
**Notifications(通知)** - 查看团队的最近活动,获取有关 Postman 更新的通知,查看拉取请求、评论活动和其他重要信息。- Your avatar(你的头像) - 查看你的个人资料,访问你的 帐户和通知设置 ,查看你帐户的所有活动会话,或注销你的帐户。
- Team(付费计划) 或 Upgrade(免费计划) - 查看 资源使用情况 ,访问 账单仪表板 和其他帐户管理工具。
Search Postman(搜索 Postman)
要在 Postman 中进行搜索,选择页眉中的Search Postman,然后输入搜索词。你还可以使用键盘快捷键⌘+K或Ctrl+K。要更改搜索范围为你的个人空间或团队空间或公共 API 网络,选择All of Postman(所有 Postman 内容),然后选择所需的范围。你还可以将搜索范围更改为Workspaces(工作空间)、Collections(集合)、APIs(API)或Teams(团队)。
对于未登录的用户,搜索结果仅包括公共资源。
如果在结果列表中找不到所需内容,请选择Search all workspaces, collections, APIs and teams(搜索所有工作空间、集合、API 和团队)以查看所有结果。

Search results(搜索结果)页面列出了范围和元素类型。你可以更改这些选项以进一步过滤结果。
你还可以使用右侧的Sort by(排序方式)进行结果排序,选择 Most relevant(最相关)(默认)、Most views(最多浏览次数)或 Most recent(最近)。
根据元素类型,搜索结果包含不同的信息:
- 对于 workspaces,搜索结果显示工作空间类型、摘要、发布者和发布时间。
- 对于 collections,搜索结果显示工作空间类型、集合是否是派生的、发布者和发布时间。
- 对于 APIs,搜索结果显示 API 的名称和摘要、API 的所有者(个人用户或团队)和工作空间类型。
- 对于 teams,搜索结果显示团队的名称和摘要。选择团队名称将重定向到团队配置文件。
Sidebar(侧边栏)
Postman 的侧边栏提供了对 Postman 的基本元素的访问:

要查看侧边栏中元素的任务选项,请选择元素的名称,然后选择更多选项图标 ![]() 。任务选项根据所选元素的类型而有所不同。
。任务选项根据所选元素的类型而有所不同。
对于集合、集合中的文件夹和请求以及历史记录中的请求,你可以同时选择多个元素。按住 ⌘ 或 Ctrl 键,然后选择所需的元素。对于相邻的元素,按住 Shift 键,然后选择所需的元素。对于集合及其内容,你还可以使用 键盘快捷键 执行复制、粘贴和删除等任务。
你可以在侧边栏中选择 New 创建请求、集合、API 和其他常见的 Postman 元素。选择一个元素在你的工作空间中创建它。你还可以固定你经常使用的元素。要固定一个元素,在元素上悬停并选择固定元素图标 ![]() 。要取消固定一个元素,在固定的元素上悬停并取消选择固定元素图标
。要取消固定一个元素,在固定的元素上悬停并取消选择固定元素图标 ![]() 。
。

要隐藏侧边栏,从 页脚 中选择隐藏侧边栏图标 ![]() 或在侧边栏的空白部分右键单击,然后选择Collapse sidebar(折叠侧边栏)。
或在侧边栏的空白部分右键单击,然后选择Collapse sidebar(折叠侧边栏)。
默认情况下,侧边栏会隐藏除
Collections(集合)、Environments(环境)和History(历史记录)之外的空元素。选择添加元素到侧边栏图标 ![]() 打开Workspace settings(工作空间设置),在其中可以指定要显示或隐藏的侧边栏元素。右键单击侧边栏可以选择显示/隐藏标签、折叠侧边栏以及配置侧边栏。
打开Workspace settings(工作空间设置),在其中可以指定要显示或隐藏的侧边栏元素。右键单击侧边栏可以选择显示/隐藏标签、折叠侧边栏以及配置侧边栏。
History(历史记录)
要访问你发送的请求,请在侧边栏中选择 History(历史记录)。当你登录到 Postman 时,你的历史记录将在你的设备之间进行 同步 。
选择一个请求以在新标签页中重新打开它。要选择多个请求,按住 ⌘ 或 Ctrl 键,然后选择这些请求。

你的历史记录还包括 集合运行 。它们仍然作为运行的摘要版本存在,并不记录为单个请求。
- 选择添加图标 + 将请求保存到集合中。
- 选择删除图标
 从你的历史记录中移除请求。
从你的历史记录中移除请求。 - 选择更多操作图标
 访问其他操作,包括为请求创建监视器、文档或模拟服务器。
访问其他操作,包括为请求创建监视器、文档或模拟服务器。
当你在 共享工作空间 中进行请求时,你的请求历史记录对你可见,但对工作空间中的其他团队成员不可见。
清除历史记录
要从你的历史记录中删除所有请求,请在历史记录搜索栏旁边选择更多操作图标 ![]() ,然后选择Clear all(清除所有)。
,然后选择Clear all(清除所有)。
保存响应至历史记录
要在你的历史记录中保存请求的响应,请在历史记录搜索栏旁边选择更多操作图标 ![]() ,然后打开 Save Responses(保存响应)。
,然后打开 Save Responses(保存响应)。
你无法对来自[Collection Runner(集合运行器)](/docs/collections/
running-collections/intro-to-collection-runs/)的请求使用Save Responses(保存响应)选项。
Workbench(工作台)
无论你是在处理集合、API 还是其他类型的元素,Postman 的工作台是你进行大部分工作的地方。 标签页 使你能够组织工作,而 右侧边栏 提供了访问特定元素工具(如文档)的功能。 环境选择器和环境快速查看 使你能够管理变量。
标签页
标签页允许你组织和在请求之间切换工作。
本节介绍的是 Postman 桌面应用程序中标签页的工作方式。默认情况下,Postman Web 应用程序中的标签页也是这样工作的。你可以选择使用浏览器标签页,这样每个打开的 Postman 元素可以使用不同的标签页。有关更多信息,请参阅 Postman Web 应用程序中的浏览器标签页 。
打开新标签页
要打开一个新标签页,请在工作台中选择 +。
你还可以选择 ⌘+T 或 Ctrl+T 打开一个新标签页。
如果你打开一个请求但没有编辑或发送它,然后再打开另一个请求,第二个标签页将替换第一个标签页。当标签页处于预览模式时,它将以斜体显示。
你可以设置 Postman 是否在新标签页中打开请求。选择设置图标 ![]() 打开Settings(设置)。在Requests(请求)下,选择Always open requests in a new tab(始终在新标签页中打开请求)来打开或关闭此选项。
打开Settings(设置)。在Requests(请求)下,选择Always open requests in a new tab(始终在新标签页中打开请求)来打开或关闭此选项。
保存或放弃更改
如果一个标签页有未保存的更改,Postman 会在标签名旁边显示一个小圆点。选择 ![]() Save(保存) 来保存更改。要关闭标签页并放弃更改,请选择关闭图标
Save(保存) 来保存更改。要关闭标签页并放弃更改,请选择关闭图标 ![]() ,然后选择Don't save(不保存)。
,然后选择Don't save(不保存)。
重命名和链接元素
要重命名一个元素,请将鼠标悬停在工作台上的元素名称上,以显示编辑图标 ![]() 。选择编辑图标并输入一个新名称。
。选择编辑图标并输入一个新名称。
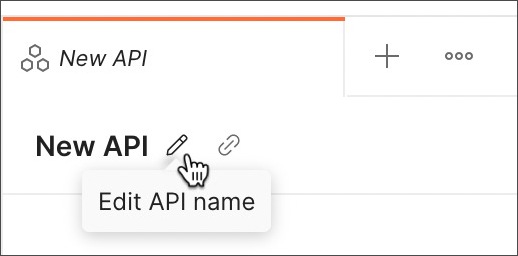
要复制元素的链接,请将鼠标悬停在工作台上的元素名称上,以显示链接图标 ![]() 。选择链接图标以将元素的 URL 复制到剪贴板。
。选择链接图标以将元素的 URL 复制到剪贴板。
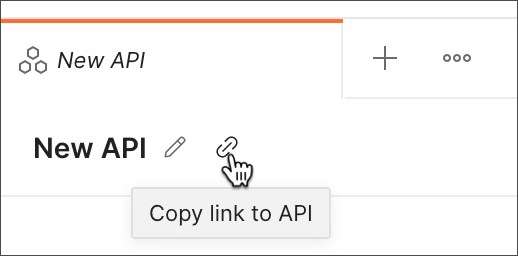
如果元素在个人工作空间中,其他人无法访问,那么在选择链接图标时会弹出一个窗口。该弹窗允许你在分享链接之前邀请人加入你的个人工作空间。要邀请人加入你的个人工作空间,请选择Invite People(邀请人员)。要了解有关邀请人员在工作空间中进行协作的更多信息,请参阅 共享工作空间 。
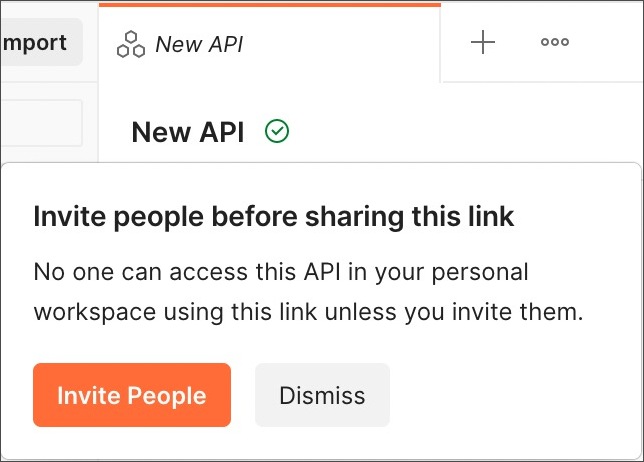
查看冲突
如果你或协作者在另一个标签页或工作空间中更改了标签页的内容,标签页将提醒你发生的任何冲突。Postman 会提示你解决任何发生的冲突。
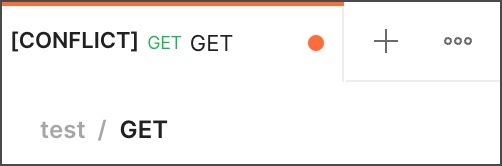
管理标签页
你可以同时打开多个标签页。要重新排列已打开的标签页,请选择并拖动它们以达到所需的顺序。
要管理已打开的标签页或访问最近关闭的标签页,请选择更多操作图标 ![]() 打开一个带有操作选项的菜单:
打开一个带有操作选项的菜单:
- 最近关闭的标签页 - 显示你最近关闭的标签页。选择一个以重新打开它。
- 复制选定的标签页 - (仅限桌面应用程序) 复制当前标签页。这不会创建请求的副本,因此当你复制标签页时,你所做的任何编辑都会反映在原始请求中。
- 关闭选定的标签页 - 关闭当前标签页。如果标签页有未保存的更改,Postman 会在关闭之前询问你是否要保存。
- 强制关闭选定的标签页 - 在不保存任何更改的情况下关闭当前标签页。
- 关闭除选定的标签页外的所有标签页 - 关闭除你正在使用的标签页之外的所有标签页。
- 关闭所有标签页 - 关闭所有标签页。如果任何标签页包含未保存的更改,Postman 会在关闭之前询问你是否要保存。
- 强制关闭所有标签页 - 在不保存任何更改的情况下关闭所有标签页。
你还可以通过右键单击现有标签页来管理已打开的标签页或打开新标签页。
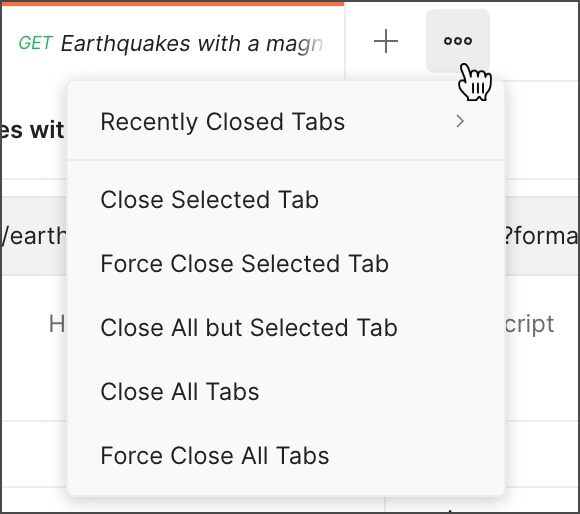
关闭未保存的标签页。 你可以设置当关闭具有更改的标签页时,Postman 是否询问你是否要保存。选择设置图标
打开设置。在请求下,选择关闭未保存的标签页时始终询问以打开或关闭此选项。
如果打开了大量标签页,则可能会超出标签栏区域。要访问视图区域之外的标签页,请选择标签栏旁边的箭头。

Postman Web 应用程序中的浏览器标签页
默认情况下,Postman Web 应用程序使用类似于 Postman 桌面应用程序的应用内标签页。你可以选择使用浏览器标签页。打开此设置后,主工作空间一次只能显示一个集合概述或请求,并且你可以在新的浏览器标签页中打开更多的 Postman 元素。这使你可以在工作空间之间进行工作或在同一工作空间中使用不同的环境。
如果你已保存了对请求的更改,当你选择一个新元素时,Postman 将在主工作空间中打开它。如果请求有未保存的更改,Postman 会提示你保存或放弃更改。
要在新的浏览器标签页中打开工作空间、环境或请求,请按住 ⌘+Shift 或 Ctrl+Shift,然后选择要打开的元素。
要在应用内链接中打开新的浏览器标签页,请按住 ⌘ 或 Ctrl,然后选择要打开的链接。
要在 Postman Web 应用程序中打开或关闭此行为,请在标题栏中选择设置图标 ![]() ,然后在 用户界面 部分选择 删除标签页。
,然后在 用户界面 部分选择 删除标签页。
右侧边栏
右侧边栏为你提供了更多的工具,包括文档、评论、代码片段和请求信息,根据你选择的 Postman 元素类型而有所不同。
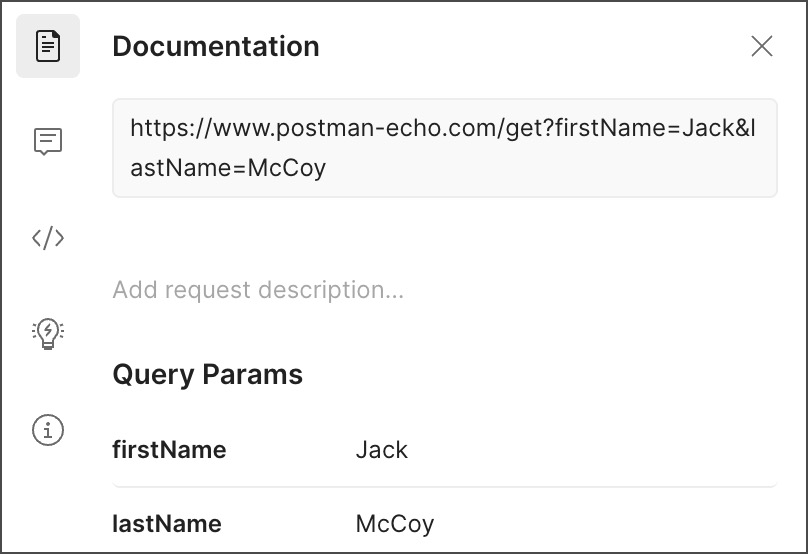
| 工具 | 适用于 | 描述 |
|---|---|---|
| 文档 | 集合、请求 | 查看集合或特定请求的 文档 。 |
| 评论 | 集合、请求、API | 在请求或 API 的特定部分上留下 评论 。 |
| 代码 | 请求、API、历史记录 | 生成以多种语言和框架编写的 代码片段 ,你可以在其他应用程序中使用。 |
| 实时集合 | 集合 | 使用 实时集合 ,根据你的应用程序保持集合的最新状态。 |
| 相关集合 | 请求、历史记录 | 查看与请求具有相同基本 URL 并包含 API 文档的 公共 API 网络 中的公共集合。 |
| 信息 | 集合、请求、API、环境、模拟服务器、监视器、流程 | 查看有关元素的详细信息,包括其 ID、创建时间、创建者等。 |
| 更新日志 | 集合、API | 使用 更新日志 查看你和协作者所做的更改。仅适用于 Postman 付费计划 。 |
| 拉取请求 | 集合、环境 | 查看针对 Postman 元素的任何 拉取请求 。 |
| 分支 | 集合、环境、流程 | 查看 Postman 元素的任何 分支 。 |
| 活动动态 | 监视器 | 查看 监视器 的活动动态。 |
| 流程元素信息 | 流程 | 查看所选块的输入和输出。 |
| 发布版本 | 流程 | 查看你发布的流程。 |
| 执行问题 | 流程 | 查看流程的执行问题(如果有)。 |
环境选择器和环境快速查看
环境选择器使你可以选择在工作中使用的 环境 。从菜单中选择一个环境,将其设置为活动环境,这样你就可以访问该环境中的变量。
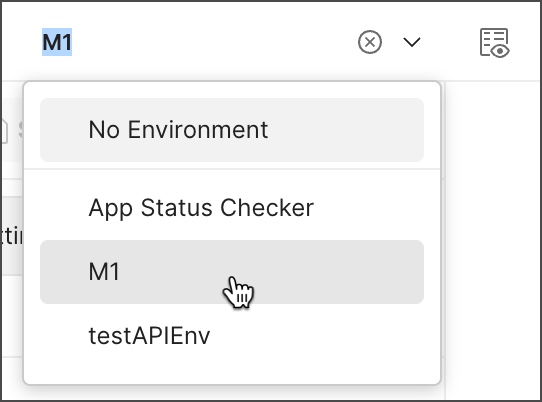
要快速查看变量值,请使用环境快速查看图标 ![]() 。
。
底部栏
Postman 底部栏位于 Postman 界面底部,可以让你查找和替换文本、打开控制台、捕获请求和 Cookies,并访问其他多个工具。

 **隐藏侧边栏** - 关闭或打开 [侧边栏](#sidebar) 。
**隐藏侧边栏** - 关闭或打开 [侧边栏](#sidebar) 。 **同步状态** - 查看是否已连接到 Postman 的服务器并且你的数据正在 [同步](/docs/getting-started/syncing/) 。
**同步状态** - 查看是否已连接到 Postman 的服务器并且你的数据正在 [同步](/docs/getting-started/syncing/) 。 **查找和替换** - (仅适用于 Postman 桌面应用程序)在当前工作空间中搜索。你也可以使用快捷键**⌘+Shift+F**或**Ctrl+Shift+F**。输入搜索字符串,然后选择**查找**。通过选择**集合**、**环境**、**全局变量**或**打开的选项卡**,将搜索限制为特定的元素类型。要在所选元素中替换搜索项,请选择**在所选内容中替换**。
**查找和替换** - (仅适用于 Postman 桌面应用程序)在当前工作空间中搜索。你也可以使用快捷键**⌘+Shift+F**或**Ctrl+Shift+F**。输入搜索字符串,然后选择**查找**。通过选择**集合**、**环境**、**全局变量**或**打开的选项卡**,将搜索限制为特定的元素类型。要在所选元素中替换搜索项,请选择**在所选内容中替换**。 **控制台** - [检查和调试](/docs/sending-requests/troubleshooting-api-requests/#debugging-in-the-console) 你的 Postman 请求。
**控制台** - [检查和调试](/docs/sending-requests/troubleshooting-api-requests/#debugging-in-the-console) 你的 Postman 请求。

 **Git 分支图标** - 对于使用 Git 存储库的 [API](/docs/designing-and-developing-your-api/versioning-an-api/managing-git-changes/) ,切换分支并打开**源代码控制**面板。
**Git 分支图标** - 对于使用 Git 存储库的 [API](/docs/designing-and-developing-your-api/versioning-an-api/managing-git-changes/) ,切换分支并打开**源代码控制**面板。 **Cookies** - 查看、管理和同步 [cookies](/docs/sending-requests/cookies/) 。
**Cookies** - 查看、管理和同步 [cookies](/docs/sending-requests/cookies/) 。 **捕获请求** - 启动 [Postman 代理](/docs/sending-requests/capturing-request-data/capture-overview/) 或拦截器会话。
**捕获请求** - 启动 [Postman 代理](/docs/sending-requests/capturing-request-data/capture-overview/) 或拦截器会话。 **Runner** - 打开 [集合运行器](/docs/collections/running-collections/intro-to-collection-runs/) 。
**Runner** - 打开 [集合运行器](/docs/collections/running-collections/intro-to-collection-runs/) 。 **回收站** - 恢复或永久删除任何已删除的集合。
**回收站** - 恢复或永久删除任何已删除的集合。 **双窗格视图** - 在单窗格视图和双窗格视图之间切换。
**双窗格视图** - 在单窗格视图和双窗格视图之间切换。 **帮助** - 访问更多资源,包括发布说明和 Postman support。
**帮助** - 访问更多资源,包括发布说明和 Postman support。